- Home-icon
- શૈક્ષણિક સમાચાર (Educational News)
- _ઓનલાઈન શિક્ષણના વિડીયો (ONLINE EDUCATION VIDEOS)
- __ધોરણ 1 (ધોરણ ૧)
- __ધોરણ 2 (ધોરણ ૨)
- __ધોરણ 3 (ધોરણ ૩)
- __ધોરણ 4 (ધોરણ ૪)
- __ધોરણ 5 (ધોરણ ૫)
- __ધોરણ 6 (ધોરણ ૬)
- __ધોરણ 7 (ધોરણ ૭)
- __ધોરણ 8 (ધોરણ ૮)
- __ધોરણ 9 (ધોરણ ૯)
- __ધોરણ 10 (ધોરણ ૧૦)
- __ધોરણ 11 (ધોરણ ૧૧)
- __ધોરણ 12 (ધોરણ ૧૨)
- _Primary School (પ્રાથમિક શાળા સમાચાર)
- _Paripatra (ઉપયોગી પરીપત્રો)
- _Std 1 to 12 Text Books (ધોરણ ૧ થી ૧૨ના પાઠયપુસ્તકો)
- _LEARNING OUTCOMES (અધ્યયન નિષ્પતિઓ)
- _CCC EXAM MATERIALS (સીસીસી પરીક્ષા મટેરિયલ)
- નોકરી સમાચાર (JOBS NEWS)
- _Latest Jobs (નોકરીની હાલની જાહેરાતો)
- _MATERIALS (મટેરિયલ)
- _Call Letters/ Hall Tickets (કોલ લેટર /હોલ ટીકીટ)
- _ANSWER KEY (આન્સર કી)
- _Results (રીઝલ્ટ)
- HEALTH TIPS (આરોગ્ય હેલ્થ ટિપ્સ)
- LATEST ANDROID APPS (એન્ડ્રોઇડ એપ્લિકેશનનો ખજાનો)
- GOVERNMENT SCHEMES (સરકારી યોજનાઓ)
- ગુજરાતી વેબસાઈટ
Ticker
6/recent/ticker-posts
How to download and manage apps from the Google Play Store
How to download and manage apps from the Google Play Store
BY www.kamalking.in Tuesday, March 28, 2017 at 4:07 pm IST
Whether this is your first smartphone or just your first using Android, there's a lot to love here, and it all starts with finding some apps to fill that new phone (or tablet) with. Google Play is the app store that Google runs, and it's also an important piece of Android's security as it scans apps before and after they're downloaded and monitors them for unusual activity. It can be a bit overwhelming when you first open up Google Play, but don't worry, we're here to help you get started!
🔹How to search for apps on Google Play🔹
▶If you already know the name of the app you're looking for, or have a specific app type in mind, you can search for it rather than browsing through app categories.
▶Tap the Google Play icon on your home screen.Tap the white search bar at the top of the screen.
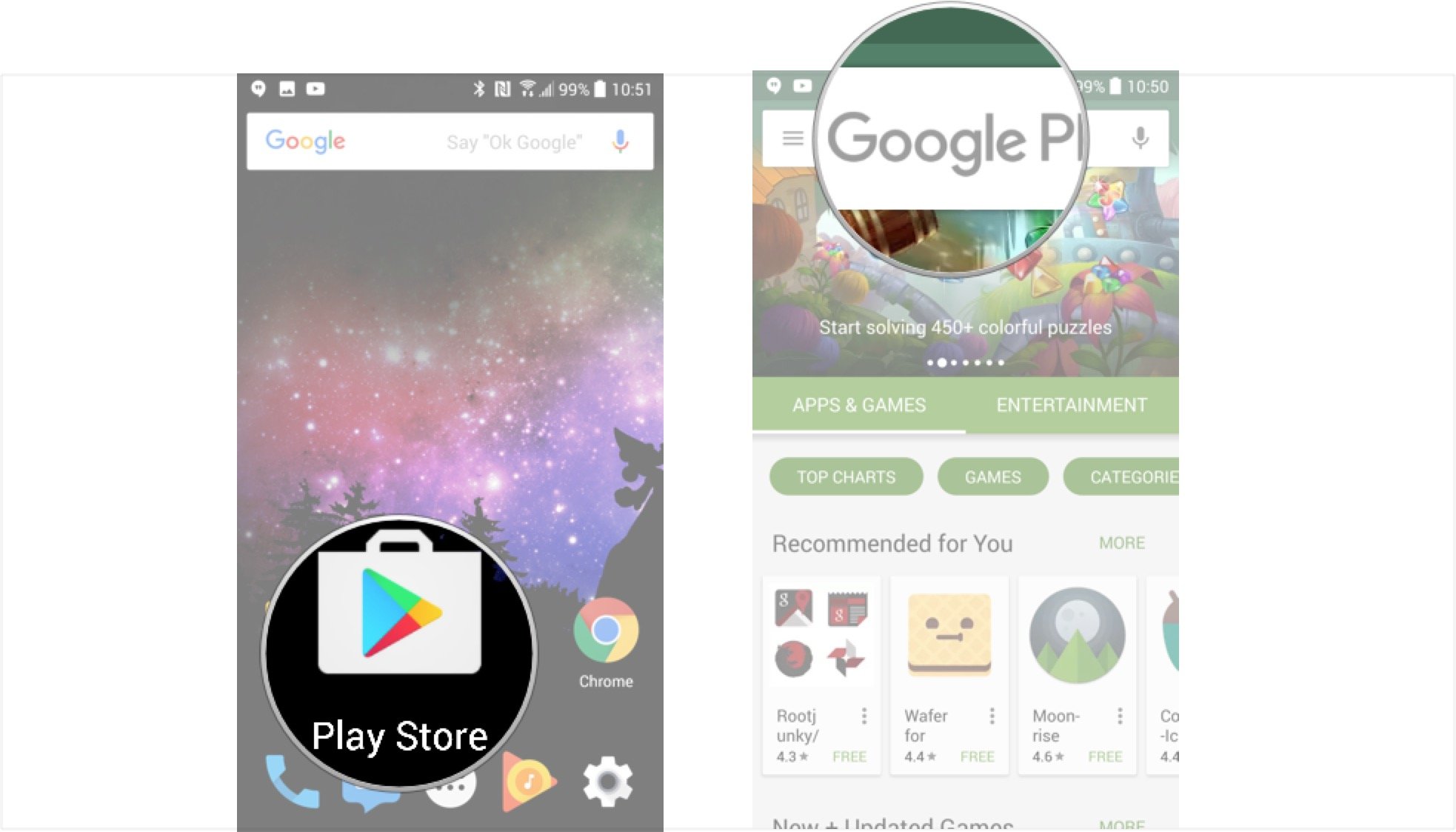
▶Enter the name of the app (or type of app) you're looking for.Tap the search icon on your keyboard (should be in the location of the Enter key).
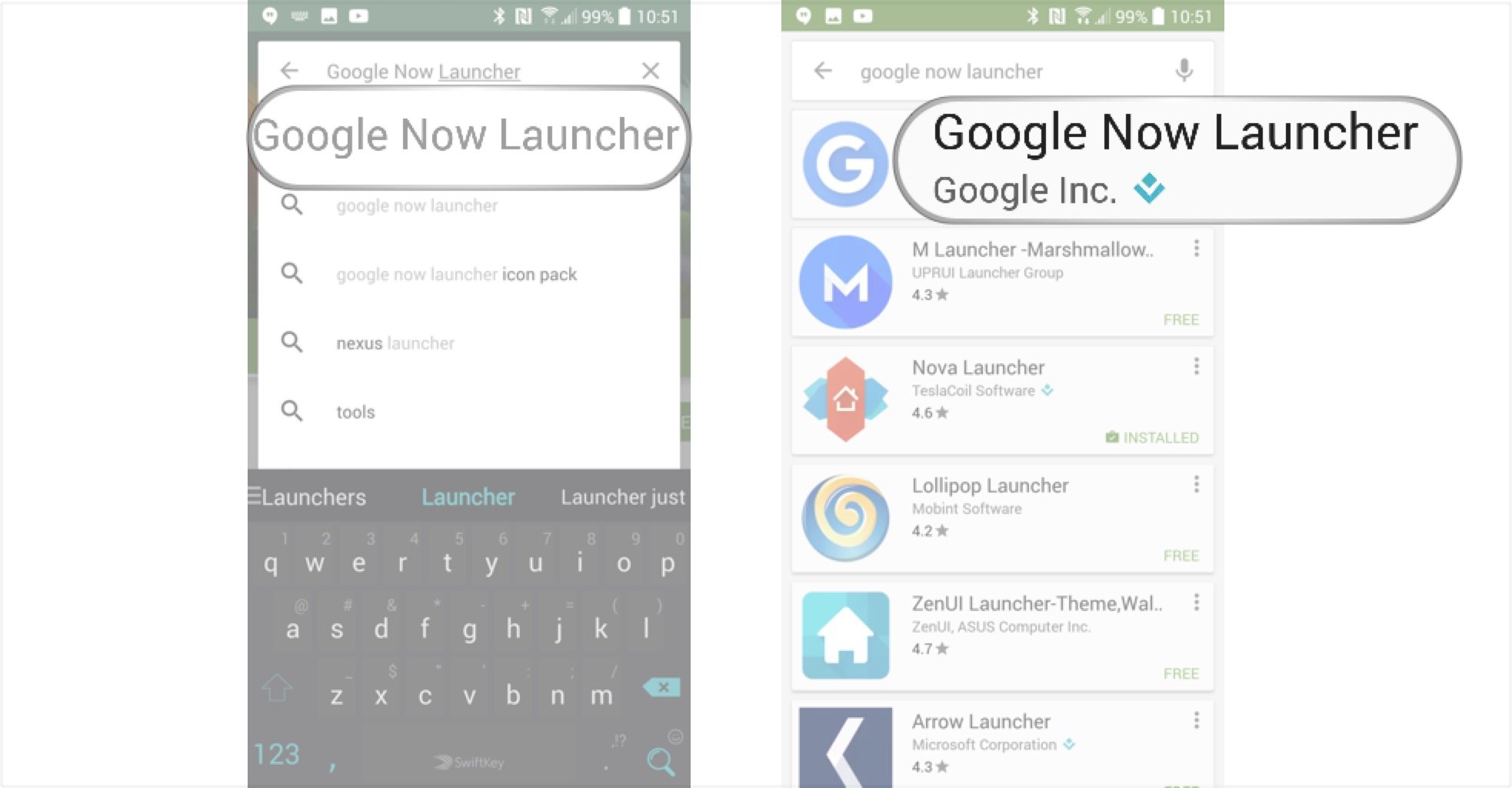
▶If you're not quite as sure what you want, or your search results don't help you (don't worry, it happens to all of us), there are other ways to find apps on Google Play.
🔹How to browse apps in Google Play🔹
▶You can browse through Google Play's Top Charts to try and find a new app you want to install.
▶Tap the Google Play icon on your home screen.Tap Apps & games to ensure you're on the app side of the store.Below Apps & games, tap Top Charts.
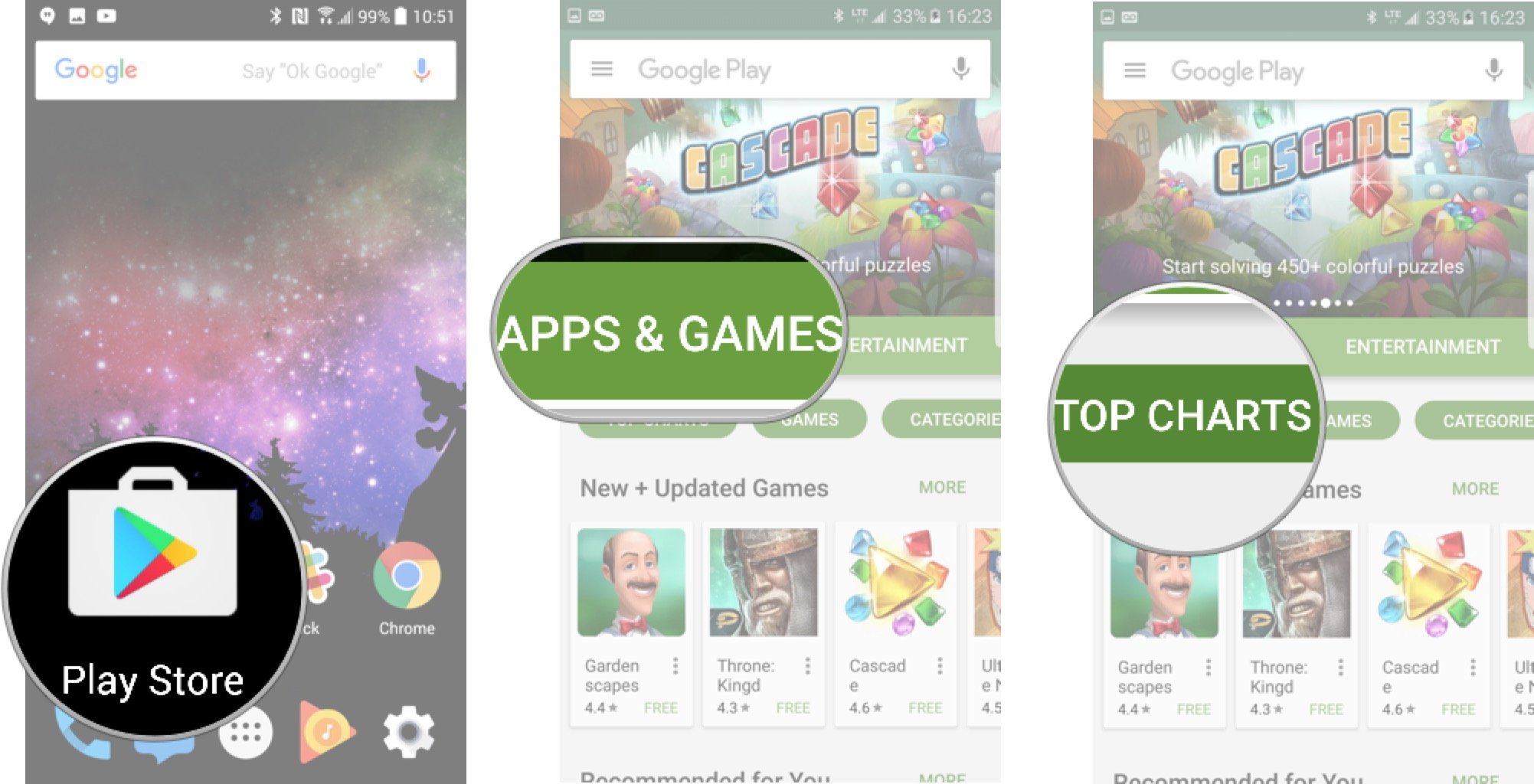
▶You're now ready to browse the charts for new apps. Swipe left and right between the charts for Top Free, Top Paid, Top Grossing, Top New Free, Top New Paid, and Trending.
▶You can also browse through Google Play by category:
▶Tap the Google Play icon on your home screen.Tap Apps & games to ensure you're on the app side of the store.Below Apps & games, tap Categories.Tap the category you'd like to browse.
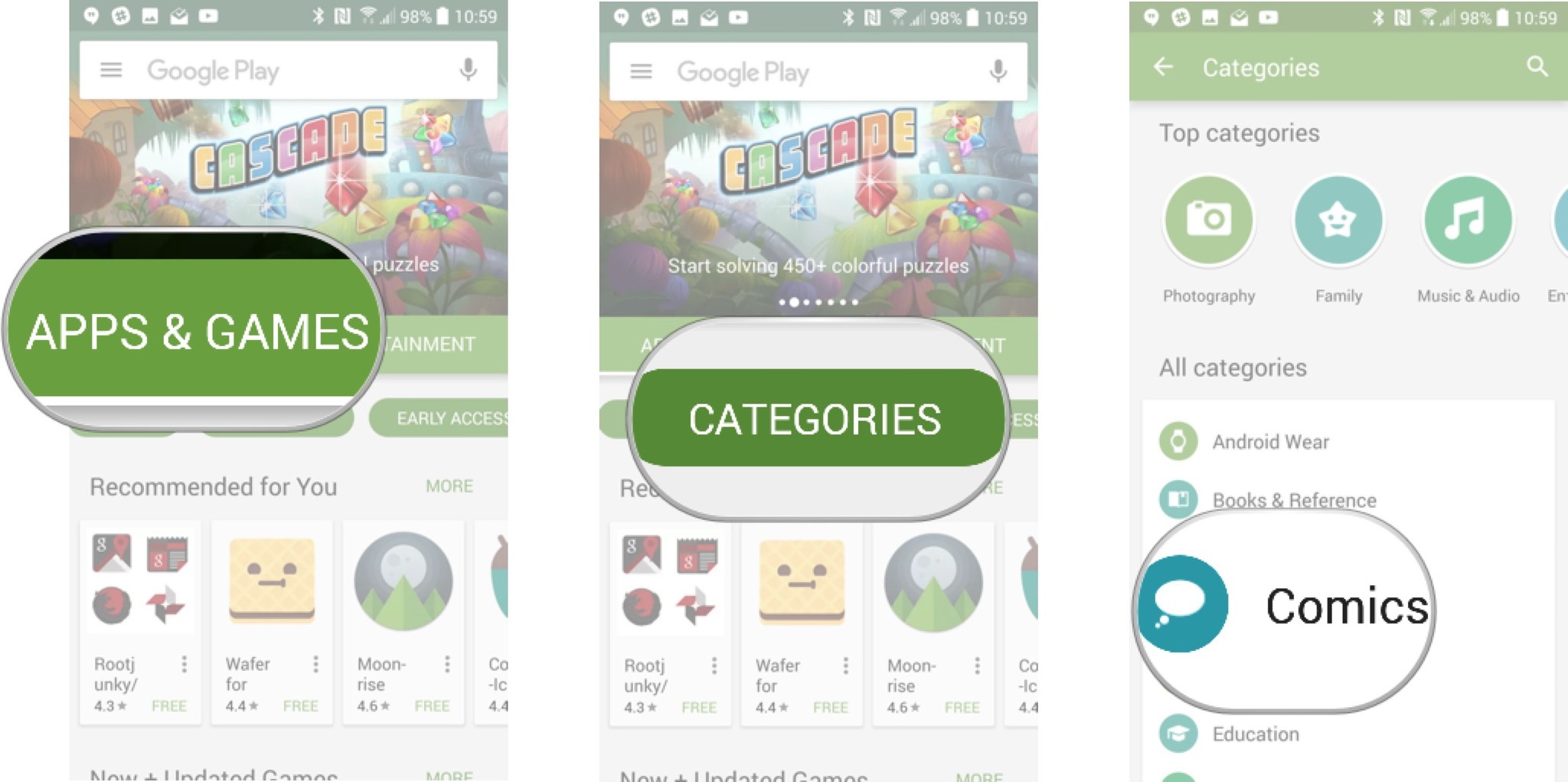
▶Now, some app categories are just a series of Top Charts narrowed to that category of app, but other categories have featured apps and subcategories in addition to the Top Charts for that category.
▶Once you've found one you like, it's time to install it.
🔹How to download free apps🔹
▶Tap on an app in the search results or categories.Read through the app's description and reviews to ensure the app seems right for you.Tap Install.
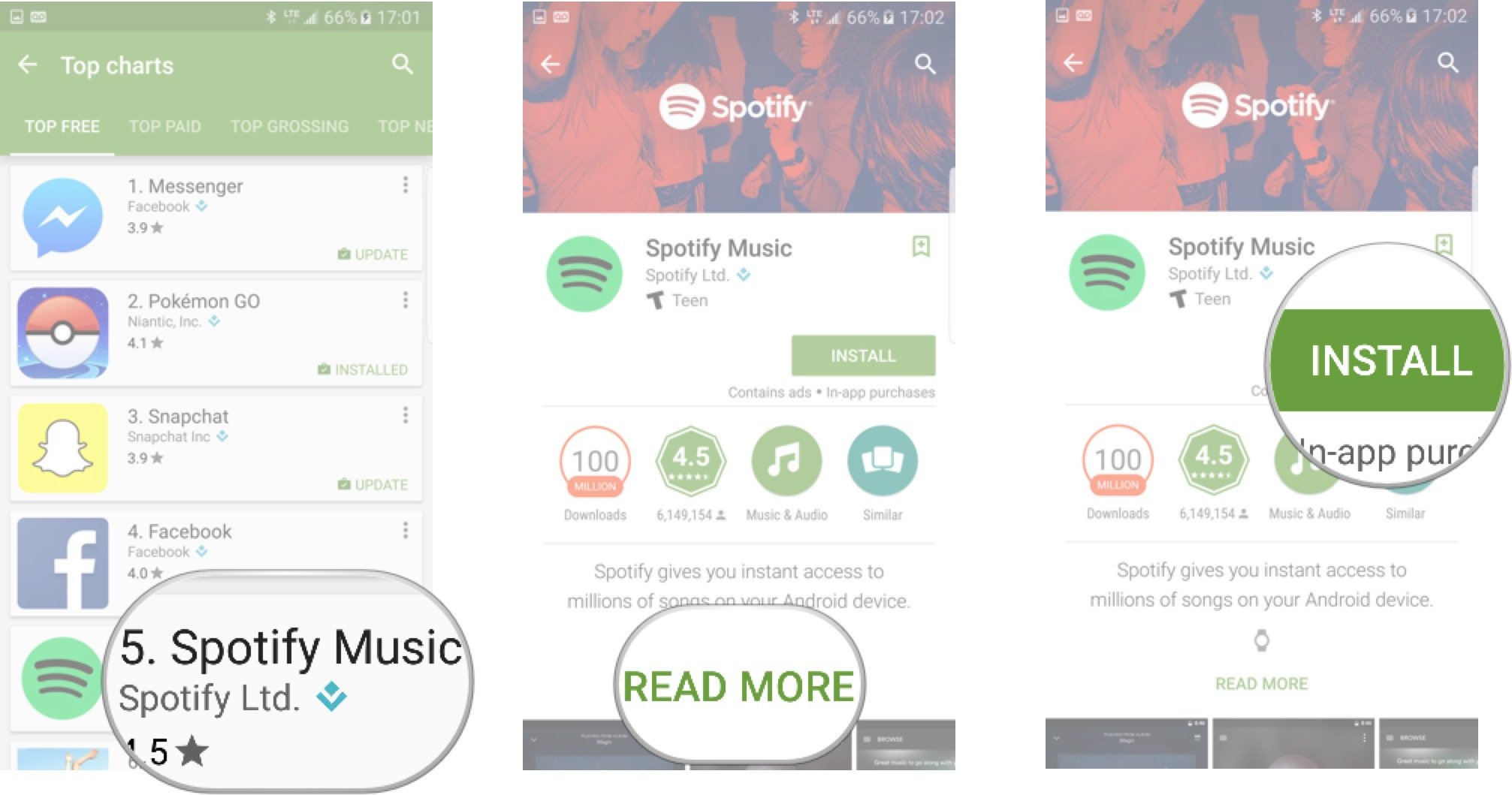
▶The app will now download and install itself, usually in a few seconds depending on how large or small the app is. If you're on a device running an older version of Android, you'll have to agree to an app's permissions before it downloads. Read the permissions before clicking Agree. Once it is finished installing, an Open button will appear in the same place the Install button previously occupied.
🔹How to buy paid apps🔹
▶The process for buying a paid app is just a hair different than downloading a free one, and it goes like this:
▶Tap on an app in the search results or categories.Tap the price to bring up the payment options.
▶Your default payment method will be shown. If you want to change your payment method, tap the down arrow next to your current payment method.
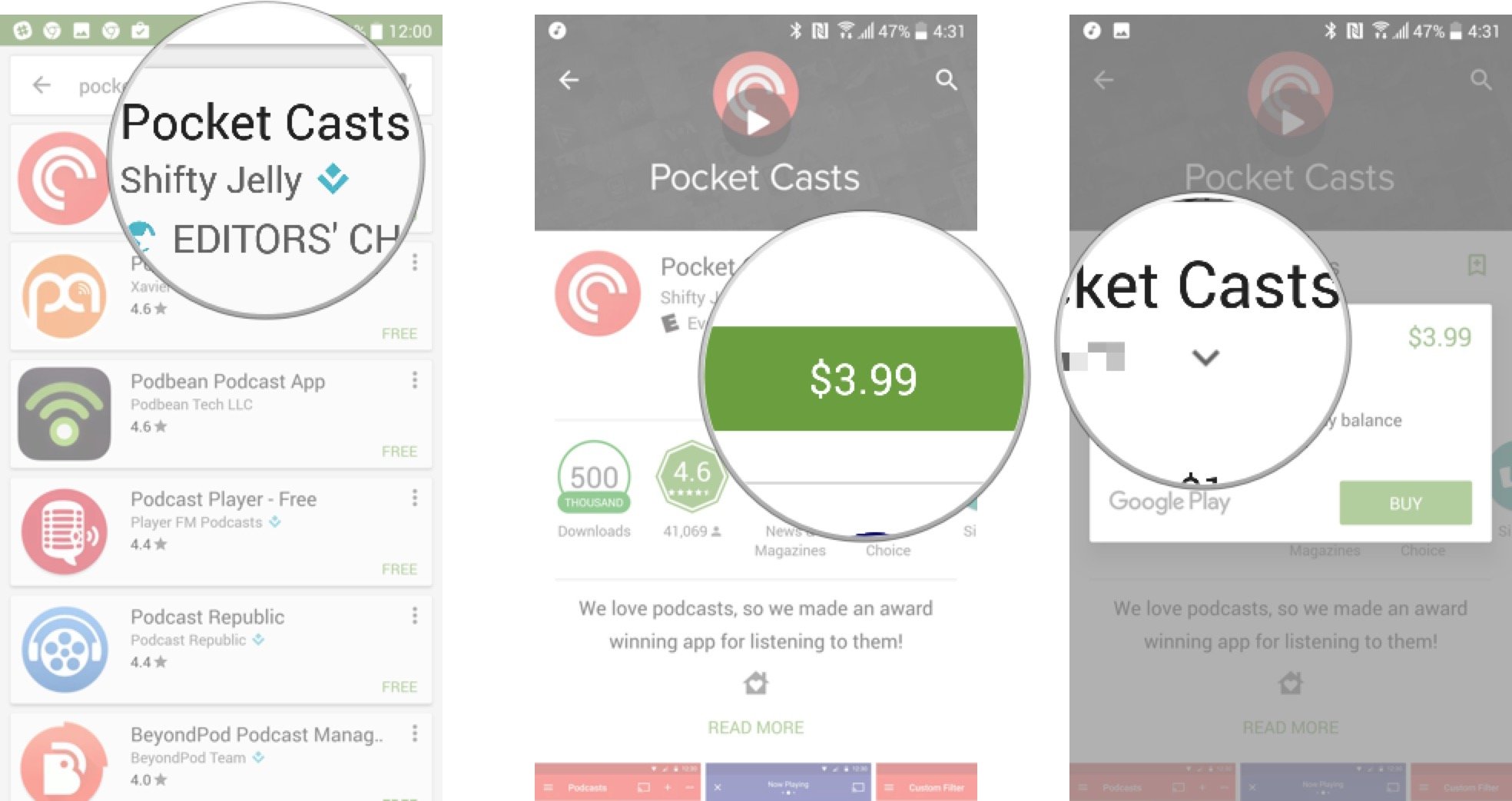
▶Tap Payment methods.Tap one of your established payment methods. If you don't have one, you'll be prompted to add a credit card, PayPal account, or carrier billing.
▶Tap Buy.
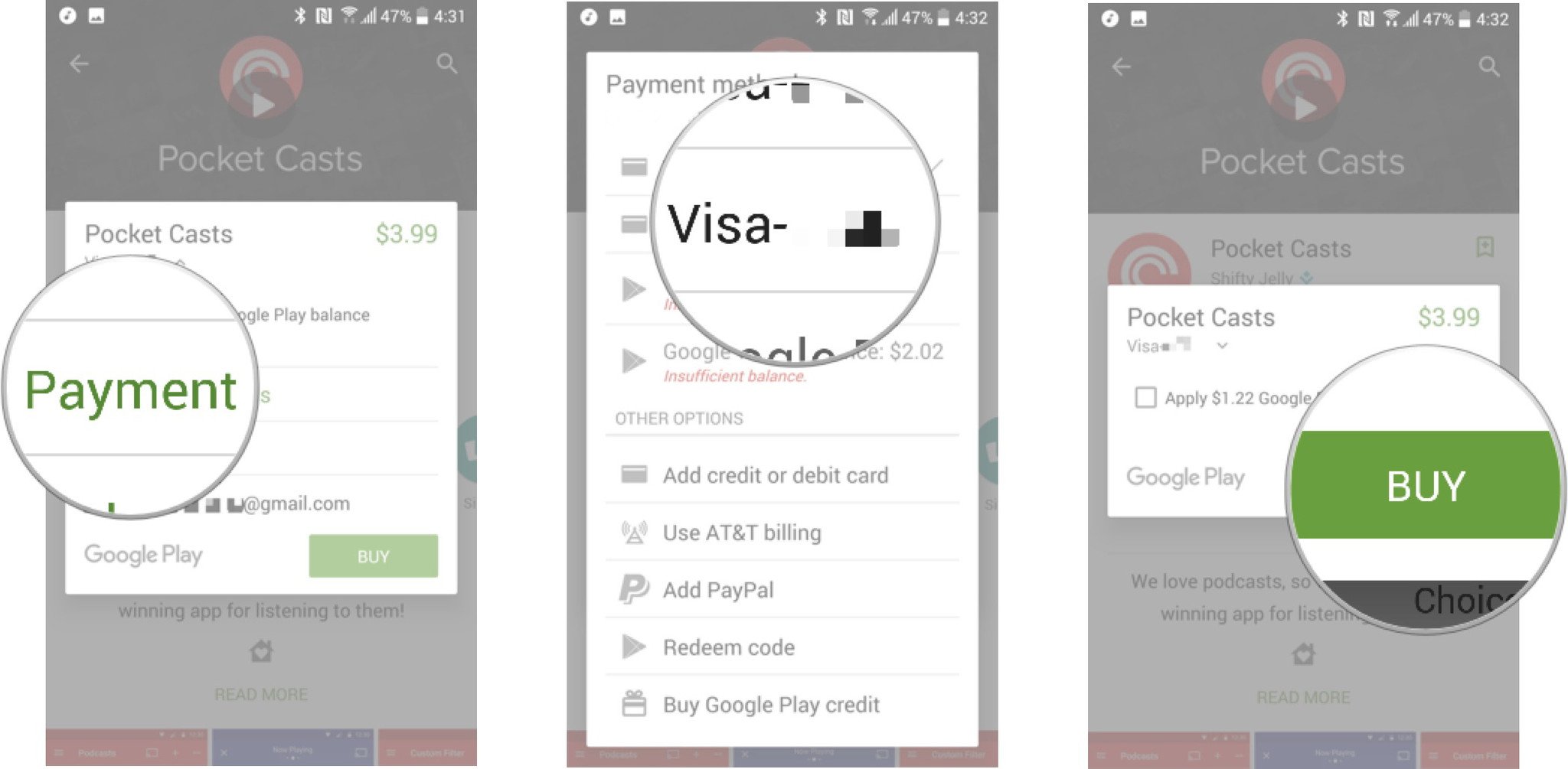
▶Confirm your Google Play password.The payment is processed and the download will begin. Tap Continue to close the window.
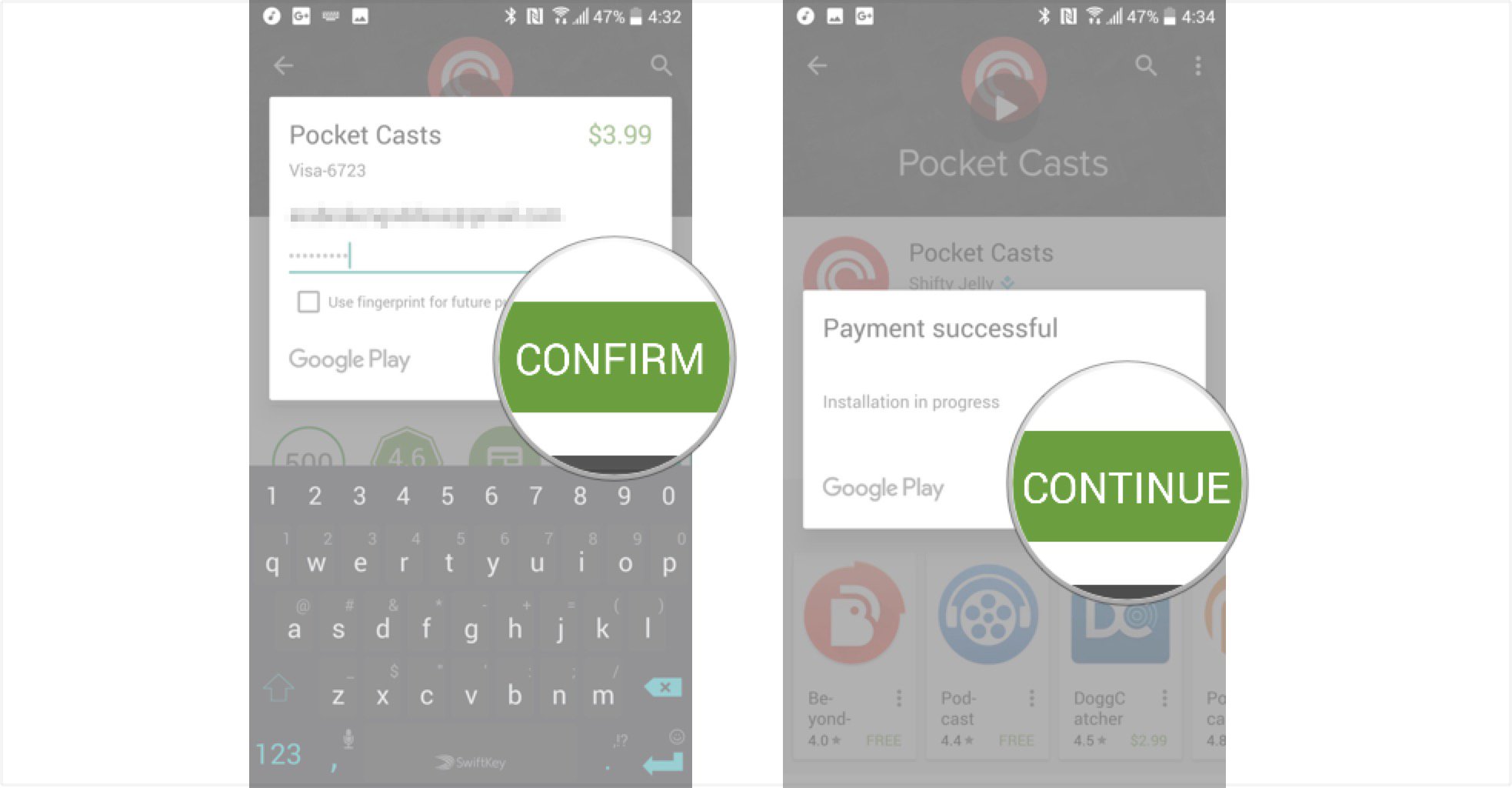
🔹How to update apps🔹
▶Apps need updates from time to time, and if you need to manually update your apps, here's how you do it.
▶Tap the Google Play icon on your home screen.Swipe in from the left edge of the screen OR tap the three line menu icon in the top white bar to open the menu.Tap My apps & games.App needing updates will appear at the top of the list. Tap Update All to update all the apps needing updates.
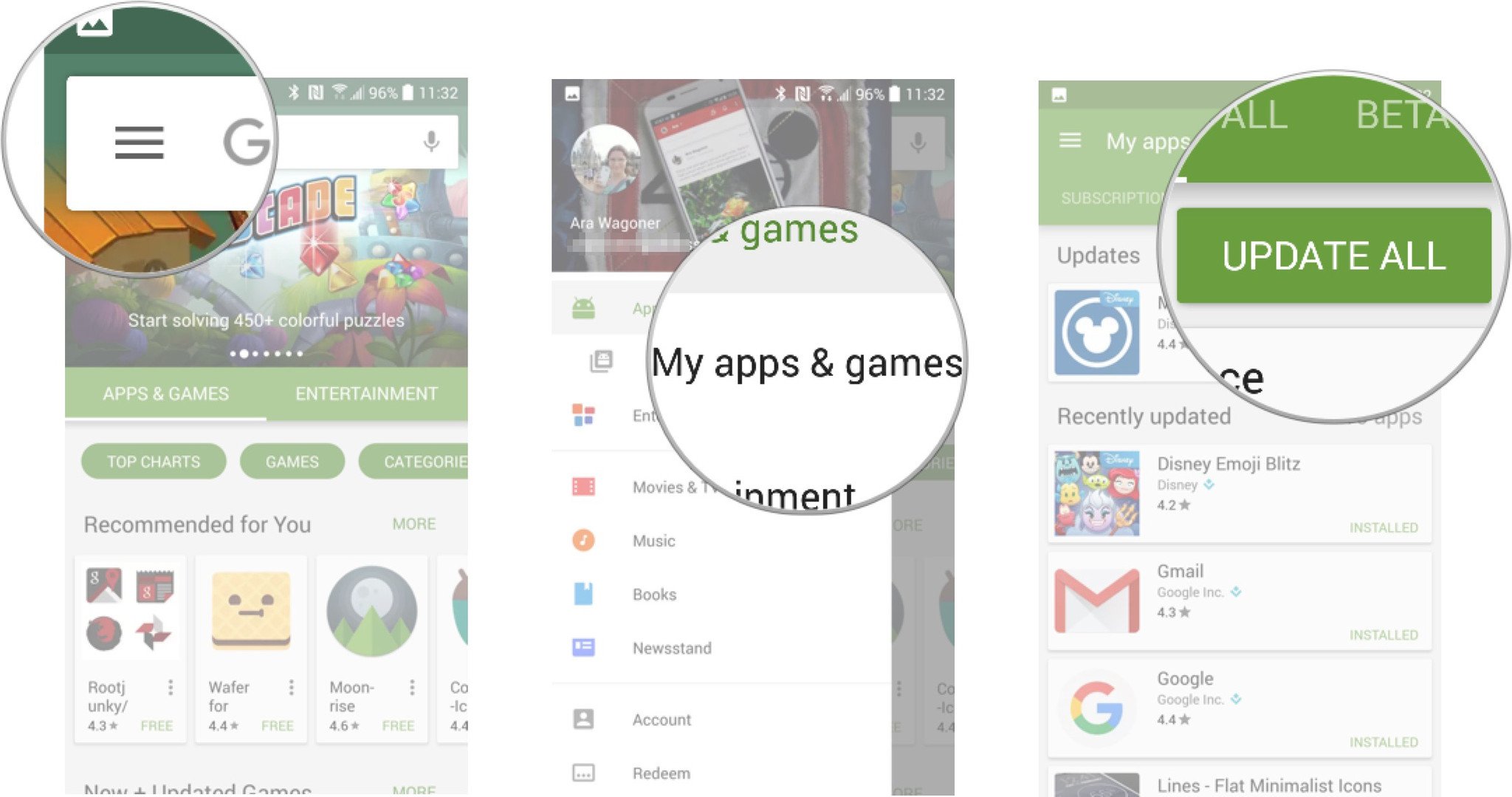
▶If you want to update a single app rather than all of them, you can do that, too. Follow the same steps above, but instead of tapping Update All:
▶Tap the app you want to update.Tap Update.If there are any new permissions, read them over before tapping Accept.
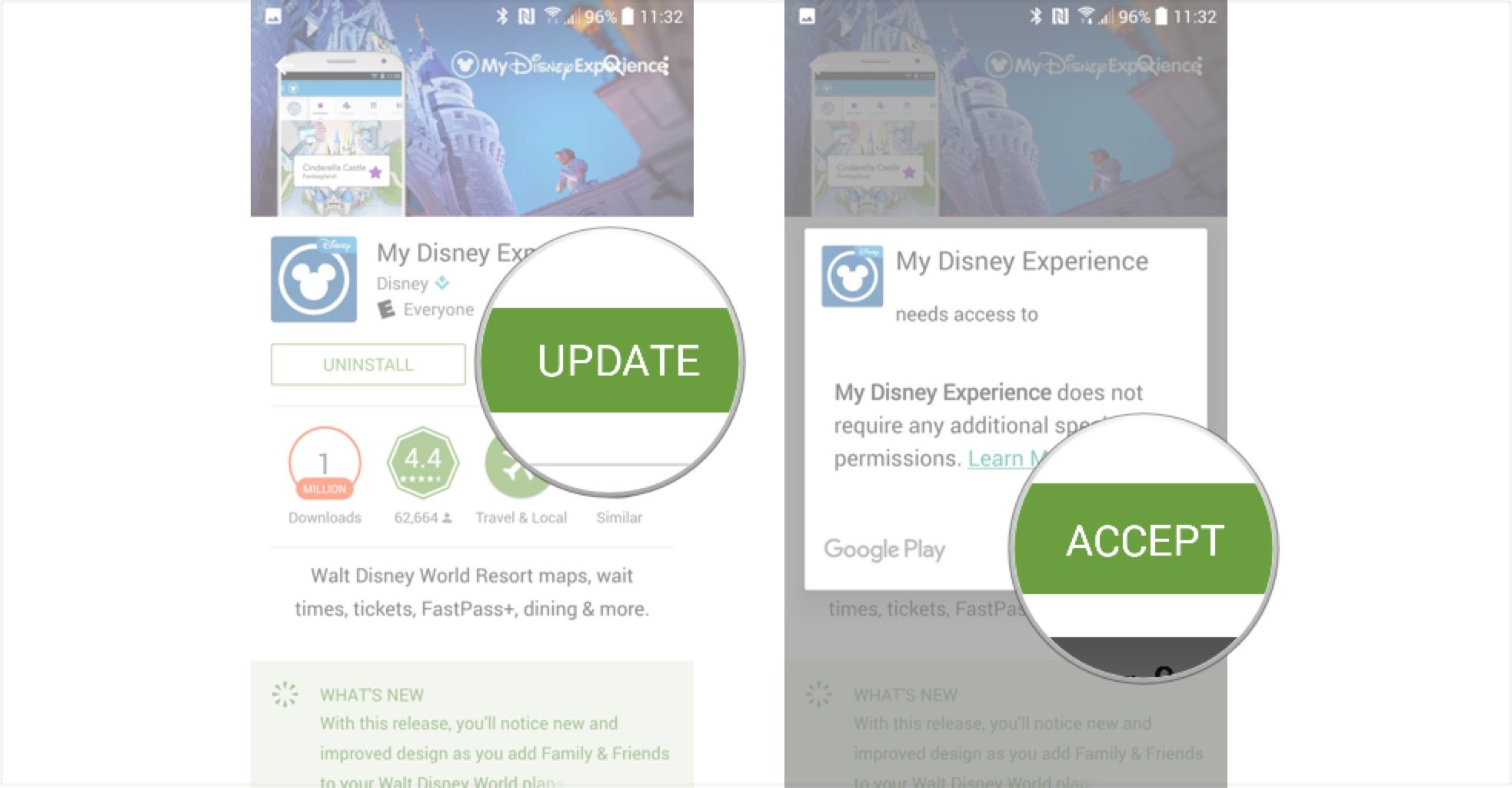
🔹How to toggle auto-update🔹
▶Rather than manually updating apps, which is easy to forget, Google Play is set to automatically update apps for you when you're on Wi-Fi. If you'd prefer that it install updates automatically even when on cellular data — or not auto-update at all — you can change the setting easily.
▶Tap the Google Play icon on your home screen.Swipe in from the left edge of the screen OR tap the three line menu icon in the top white bar to open the menu.
▶Swipe up to scroll down.
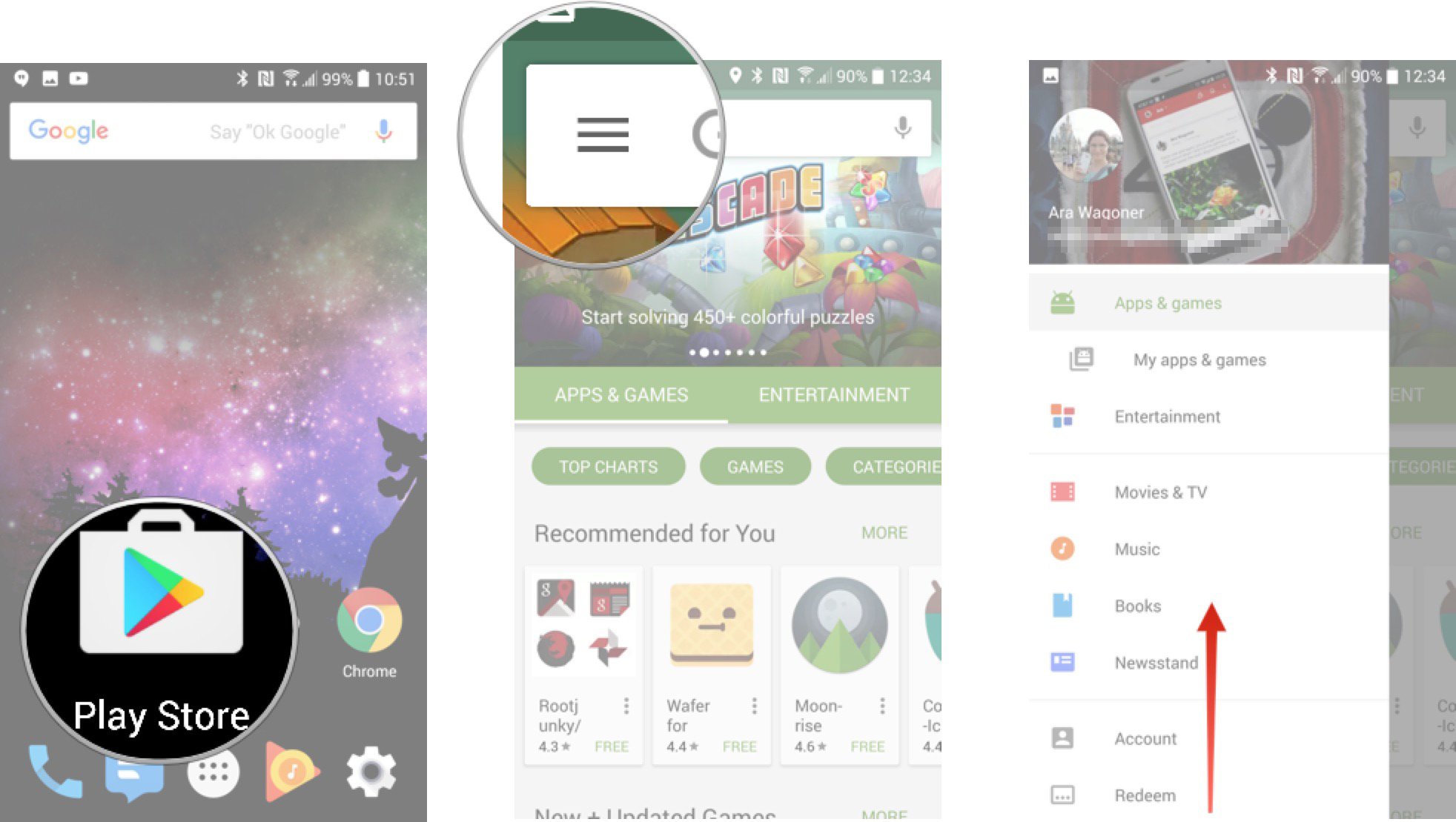
▶Tap Settings.Tap Auto-update apps.To turn off auto-update, select Do no auto-update apps. To enable auto-update on cellular data, select Auto-update at any time.
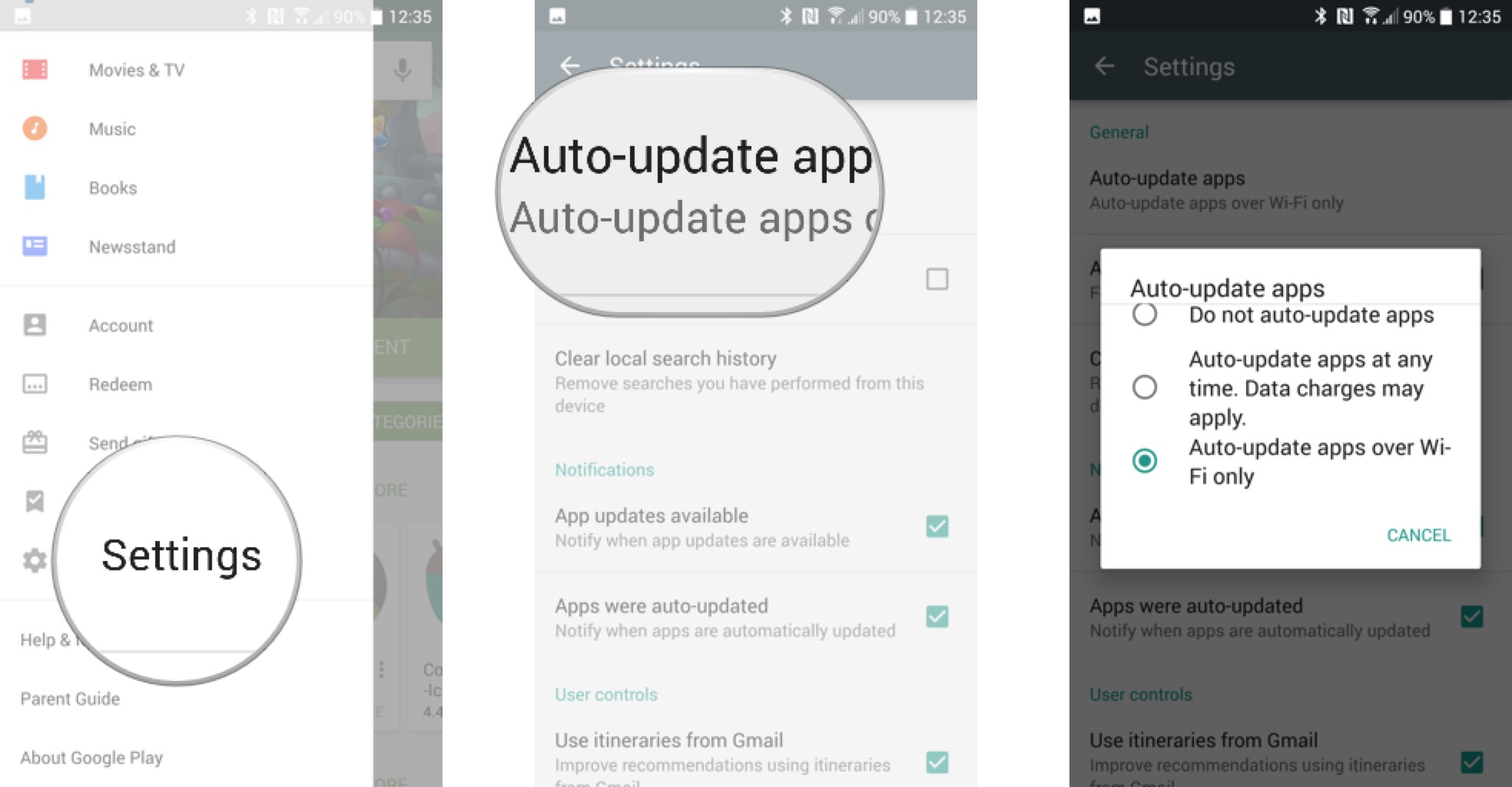
▶If there are apps you do not want auto-updated, you can opt them out of auto-update while allowing your other apps to stay updated.
▶Swipe in from the left edge of the screen OR tap the three line menu icon in the top white bar to open the menu.Scroll down and tap My apps & games.
▶Scroll down and tap the app you don't want auto-updating.
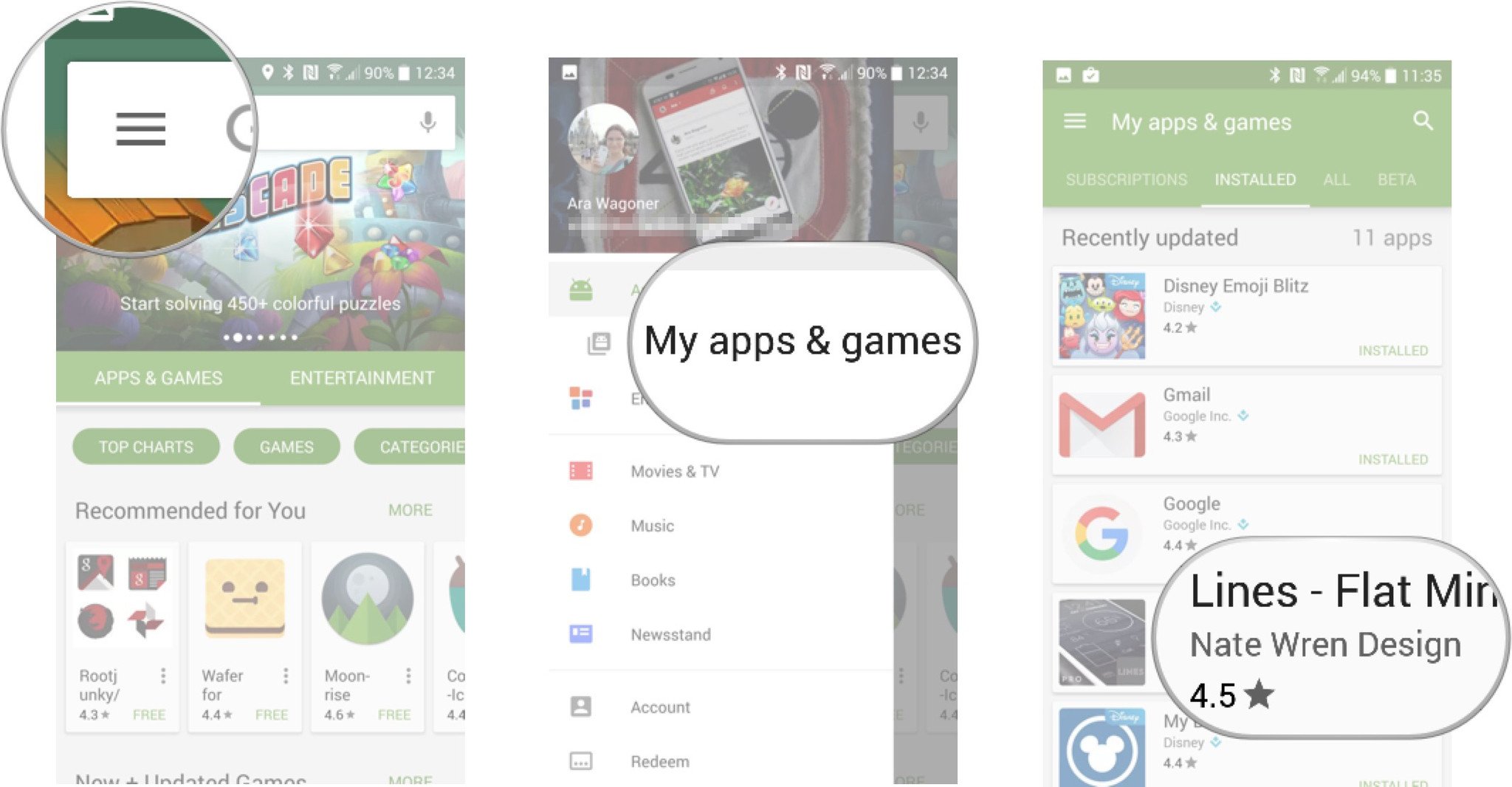
▶Tap the three dot menu icon in the top right corner of the screen (next to the search icon).Tap to uncheck Auto-update.
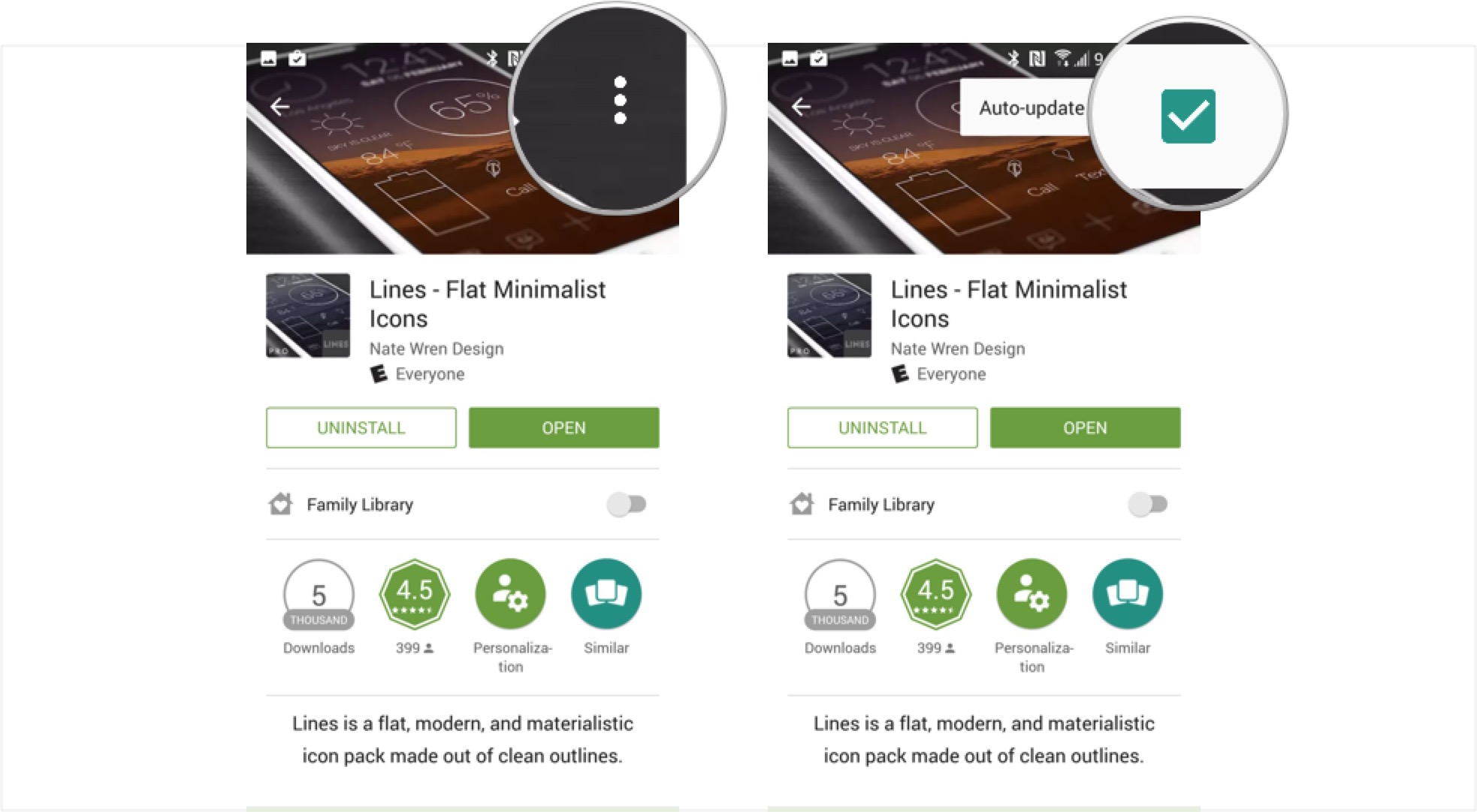
🔹How to uninstall apps🔹
▶Tap the Google Play icon on your home screen.Swipe in from the left edge of the screen OR tap the three line menu icon in the top white bar to open the menu.
▶Tap My apps & games.
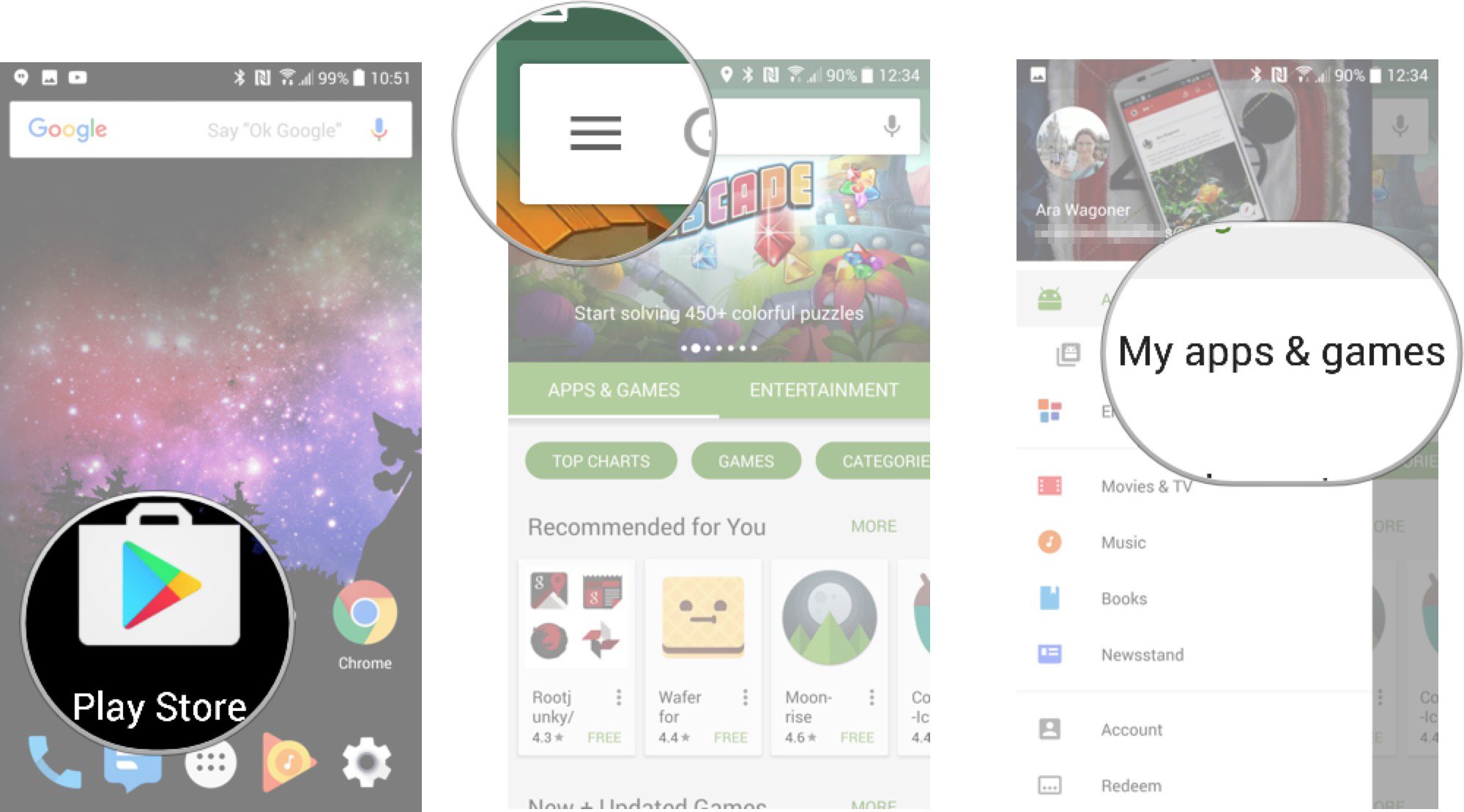
▶Scroll down and tap the app you want to uninstall.Tap Uninstall. Note: if this is a paid app and it's still within the refund window, you will tap Refund instead.A window will open confirming you want to uninstall the app. Tap OK.
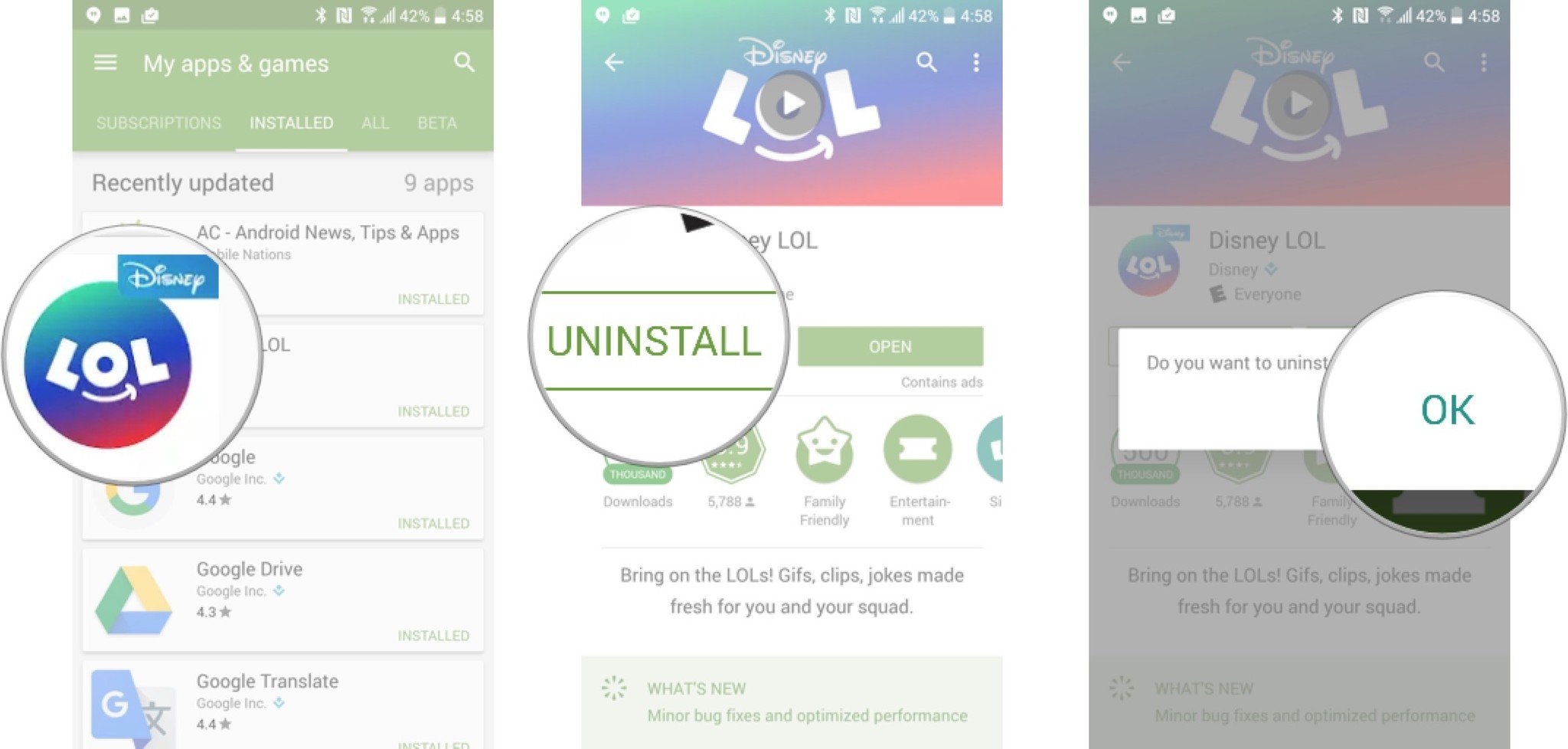
▶The app will now uninstall and remove itself from the device.
🔹How to remove apps from your app history🔹
▶If you install an app, don't like it, and uninstall it, it's still attached to your app history in the All section of My apps & games. If you don't want an app in that list anymore, here's how you get rid of it.
▶Swipe in from the left edge of the Google Play store screen OR tap the three line menu icon in the top white bar to open the menu.Tap My apps & games.
▶Tap All in the green bar.
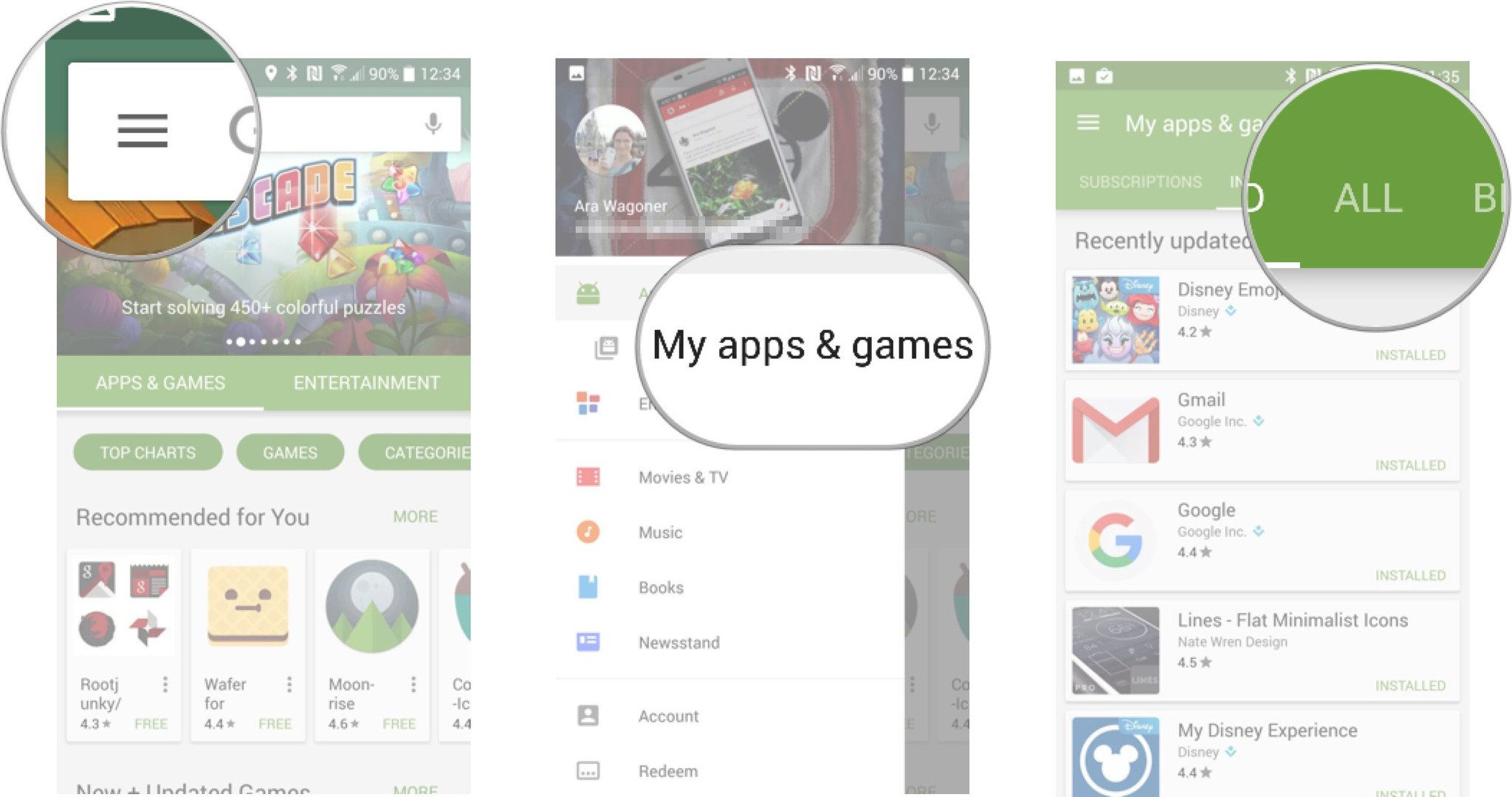
▶Scroll down and find the app you want to remove.Tap the X in the top right corner of the listing for the app.The app will disappear.
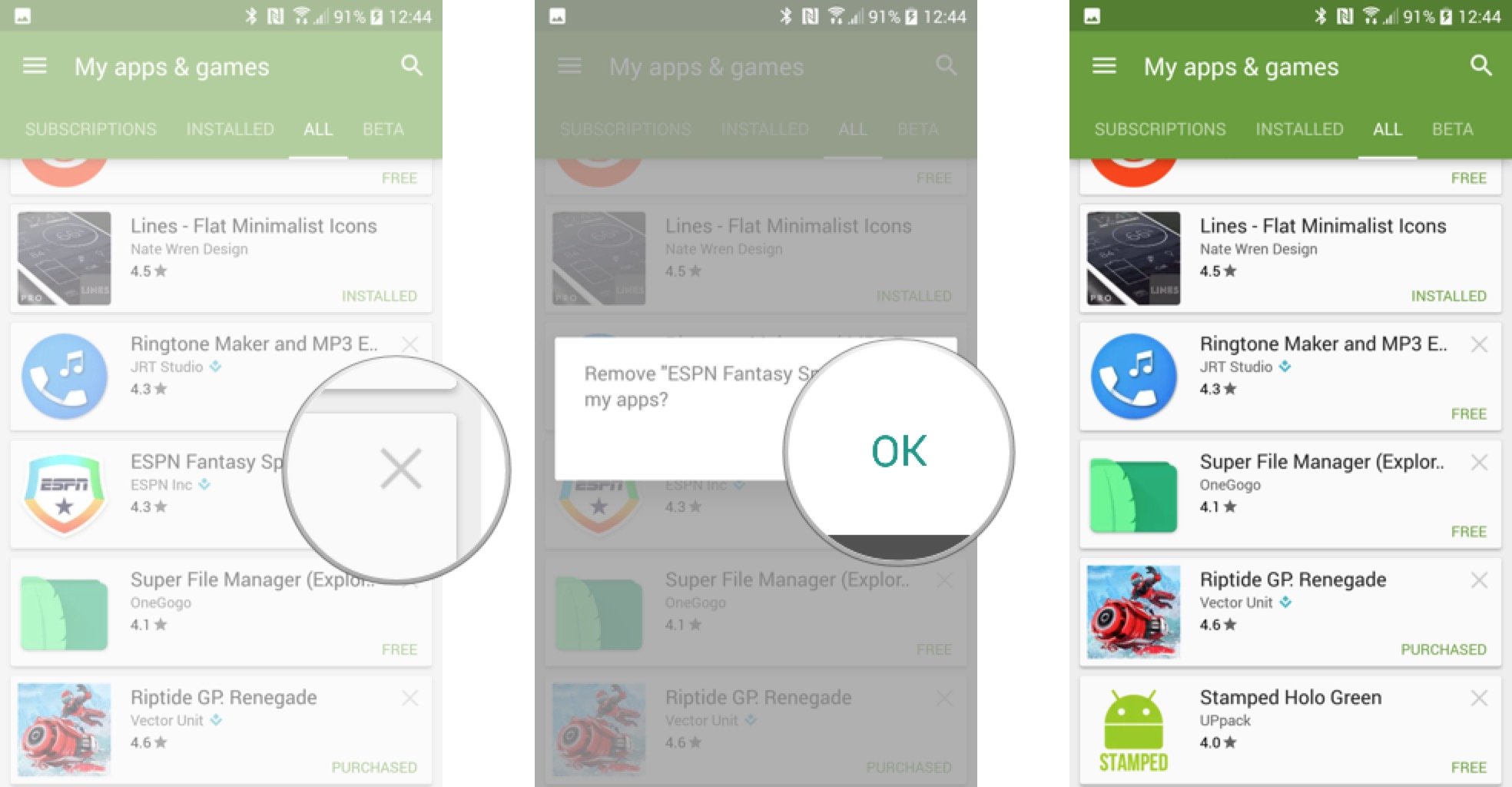
▶▶For Latest Updates, Please Visit www.kamalking.in Regularly.
GOOGLE AD
Contact form
Labels
- 11-12 science
- 1BHK HOME PLAN
- 2BHK HOME PLAN
- 3BHK HOME PLAN
- 4BHK HOME PLAN
- 5G NETWORK
- 7th Pay Committee
- AADHAR CARD
- adharcard
- ADHARDISE
- ADHYAYAN NISHPATIO
- ADMISSION
- ADSENSE
- AEI
- AFFILIATE MARKETING
- After Std 12th???
- age limit
- AGRICULTURE
- AIRTEL SCHEME
- ALL NEWS PAPERS
- AMAZON
- AMUL
- Android App
- Answer Key
- ANTI VIRUS APP
- APL LIST
- APMC
- Application to Gov
- APPRENTICESHIP
- ARTICLE 35A
- ARTICLE 370
- ASTROLOGY
- ATM
- AUDIO
- AVAILABLE SEATS
- AYODHYA CASE
- AYURVEDIC
- Baby Names
- bad
- BAL SHRUSHTI MAGAZINE
- BALVATIKA
- BANK
- BAOU
- BIRDS VOICE
- bisag
- BLO
- Blue Print
- BOOK
- BPL LIST
- BSF
- BSNL
- BUDGET
- BUSINESS NEWS
- Calculators
- CALENDAR
- call letter
- Call Letters
- CAMPAIGN
- CAR ON RENT IN INDIA
- CASH BACK
- cbse
- CBT
- ccc
- CCC EXAM MATERIAL
- CCC+
- Central Government
- CET
- CGL
- CGPA
- CHARGER
- CIRCULAR
- CISF
- CLAT
- Clerk
- CMAT
- CNG
- COAST GUARD
- Computer
- CONSTITUTION
- CORONAVIRUS
- COURT
- CPF
- CRC-BRC
- CREDIT
- CRICKET
- CRPF
- CRYPTO CURRENCY
- CTET
- CURRENCY
- current
- CYCLONE
- D.EL.ED.
- DA
- DAILY CURRENT AFFAIRS
- DAYARO
- DEBIT CARD
- DEFENCE
- DEPARTMENTAL EXAM
- DEVOTIONAL
- DGVCL
- Dictionary
- DIGITAL GUJARAT
- Digital India
- Digital Locker Service
- DIKSHA APP
- DIPLOMA
- Disaster Management
- DISE CODE
- DISTANCE LEARNING
- DIVYANG
- DOCUMENT VERIFICATION
- DONATE CAR TO CHARITY CALIFORNIA
- DRAWING
- Driving licence
- E-MAGAZINE
- EARN MONEY ONLINE
- EBC
- Eclipse
- ECONOMICS
- Education Department
- education of Out States
- EDUCATIONAL NEWS
- EDUSAFAR
- ele
- ELECTION
- ELECTRIC EQUIPMENT
- ELECTRIC VEHICLES
- english
- EPF
- ESSAY
- EXAM DATE
- excel
- EXTERNAL EDUCATION
- FEE PAYMENT
- FEE REFUND
- Festival
- fic
- FILE
- FINAL ANSWER KEY
- Finance Dept
- FIT INDIA
- fix pay
- FIXED DEPOSIT
- FLIPKART
- FLN
- FLOOD
- font
- FOREST
- form
- G-SHALA APP
- GAD
- GADGET
- game
- GAS
- GATE
- GCERT
- GEOGRAPHY
- GEOMETRY
- geovernment scheme
- GET DAILY MESSAGE
- GETCO
- GHARE SHIKHIYE
- Gift City
- GIRNAR PARIKRAMA
- Gk
- GMAIL
- Gold-Silver Price
- government Employees
- government scheme
- GPAT
- GPF
- GPS
- GPSC
- GPSC DAILY UPDATES
- GPSSB
- GR
- GRADE PAY
- GRADUITY
- GRAMMAR
- GRANT
- GRAPH
- GREENHOUSE
- GSEB
- GSEBESERVICE
- GSET
- GSRTC
- gssb
- GSSSB
- GST
- GUEEDC
- GUJARAT PAKSHIK
- GUJARAT TOURISM
- GUJARAT UNIVERSITY
- gujarati
- gujcet
- gunotsav
- GYAN KUNJ
- GYAN SADHANA
- GYAN SAHAYAK
- GyanParab
- GYANSETU
- GYANSETU SCHOOL
- GYANSHAKTI SCHOOL
- HACKING
- Hair Problem
- hall ticket
- HANTAVIRUS
- HEALTH DEPARTMENT
- HEALTH TIPS
- Help Line
- HERITAGE
- HETUO
- HIGH COURT
- HIGHER PAY SCALE
- Hindi
- HISTORY
- HITESHPATELMODASA
- HMAT
- HNGU
- HOLIDAYS
- HOME LEARNING
- HOME LOAN
- HOROSCOPE
- HOSPITAL JOBS
- HOSTEL
- HOW TO
- HRA
- HSC
- HTAT
- IBPS
- ICDS
- ICE RAJKOT
- IELTS
- IIM
- IIT
- IJAFO
- income tax
- INCREMENT
- INDIAN AIR FORCE
- Indian Army
- INDIAN COAST GUARD
- Indian Navy
- Inspire Award
- insurance
- Internet
- interview
- INVESTMENT
- IPHONE
- IPL
- IPO
- ISRO
- ITI
- JAM
- Javahar Navodaya
- JEE
- Jilla Fer Badali
- JIO
- JIOGIGAFIBER
- job
- JRF
- JYOTISH
- KENDRIYA VIDYALAYA
- KGBV
- KHADI
- KHEDUT
- KHEL SAHAYAK
- KHELMAHAKUMBH
- KIDS
- Language
- LATEST MOBILE
- LC
- LEARNING OUTCOMES
- LIC
- LIVE DARSHAN
- LIVE TELECAST
- LOANS
- LOCKDOWN
- LOGO
- LOKSABHA
- LPG
- LTC
- MAHABHARAT
- MAHEKAM
- MAPS
- MARUGUJARAT
- MASIK PATRAK
- MASVAR AAYOJAN
- MATDAR YADI
- MATERIAL
- Mathematics
- MATHS-SCIENCE KIT
- MATRUTVA RAJAO
- MDM
- MDRA BILL MERA ADHIKAR
- MEDIA
- medicine
- MEDITATION
- MEENA RADIO
- MERIT
- Mesothelioma
- META
- MGVCL
- MICROSOFT
- MINA NI DUNIYA
- MISSION VIDHYA
- Mob Restrict
- MOBILE
- MODEL PAPERS
- model school
- MODULE
- MONGHVARI
- MORTGAGE
- MOVIE
- MP3
- MRP
- MS UNIVERSITY
- MUSIC
- MUTUAL FUND
- My Article
- MYSY
- Nagarpalika Jobs
- NARENDRA MODI
- NAS
- NATAK
- National Highways
- NCERT
- NDA
- NEET
- NEP 2020
- NET
- NEW EDUCATION POLICY
- New Jobs
- NEWS
- NFSA
- NIBANDH
- NMMS
- NOKIA
- notification
- NPS
- NREGA
- NTSE
- NURSING
- OBC
- OJAS JOBS
- old papers
- OMRSHEER
- ONGC
- ONLINE ATTENDANCE
- ONLINE BILL PAYMENT
- ONLINE BOOKING
- Online Material
- ONLINE SHOPPING
- ONLINE TEACHER TRANSFER
- OROP
- PAGAR BILL
- PAN
- panchayat
- paper solution
- Pari
- Paripatra
- Pass
- PASSPORT
- PAT
- patrako
- PAY SCALE
- PAYTM
- PEDAGOGY
- Penshan
- PERCENTILE RANK
- PET
- PETROL-DIESEL-LPG PRICE
- PGVCL
- PH
- PhD
- PITRUTVA RAJAO
- PM AWAS YOJANA
- PM CARES FUND
- PM Kisan Samman Nidhi
- PM WANI SCHEME
- PM YASHASVI Scolarship Scheme
- PM-JAY
- PMMVY
- PMSYM
- POEMS
- police
- POLITICAL NEWS
- Post Office
- PRADHAN MANTRI SHRAM YOGI MAN DHAN YOJANA
- pragya
- PRAPTA RAJA
- PRATIBHASHALI VIDHYARTHI
- Pravasi Shixak
- Praveshotsav
- PRAYER
- PRESS NOTE
- PRET
- PRIMARY SCHOOL
- PROVISIONAL ANSWER KEY
- PSE-SSE
- PSYCHOLOGY
- PTC
- PUC CERTIFICATE
- PUZZLES
- QR CODE
- QUIZ
- railway
- RAILWAY RECRUITMENT
- RAJAO
- RAKSHASHAKTI SCHOOL
- RAM MANDIR
- Ramayan
- RATH YATRA 2018
- RATIONCARD
- RBI
- READING CAMPAIGN
- RECHARGE
- REDMI
- Reservation
- result
- Results
- REVIEW
- REWARD
- RINGTONE
- RIP
- Rojagar
- Rojagar News Paper
- ROJNISHI
- RRB AHMEDABAD
- RTE
- RTI
- RTO
- SAINIK SCHOOL
- SALANG NOKARI
- SAMARTH
- sangh
- SANSKRIT
- SARKARI YOJANA
- SAS GUJARAT
- SBI
- SC
- SCE
- Scholarship
- SCHOOL JOBS
- SCHOOL MERGE
- SCHOOL OF EXCELLENCE
- science
- SEB
- secondary school
- SELECTION LIST
- SELL
- Service Book
- SHALAKOSH
- SHARE MARKET
- Shikshan Sahayak
- SHIXAK JYOT
- SI
- SOE
- SOFTWARE
- SOLAR ENERGY
- Song
- SPEECH
- SPELLING
- SPIPA
- SPORT
- SS
- SSA
- SSC
- STAFF SELECTION COMMISSION
- STANDARD-1
- STANDARD-10
- STANDARD-11
- STANDARD-12
- STANDARD-2
- STANDARD-3
- STANDARD-4
- STANDARD-5
- STANDARD-6
- STANDARD-7
- STANDARD-8
- STANDARD-9
- STEM LAB
- STORY
- SUBSIDY
- SUKANYA SAMRIDDHI YOJANA
- SUPREME COURT
- SURVEY
- Svachchh Bharat
- SWIFTCHAT
- syllabus
- TABLET YOJANA
- talati
- TALIM
- TALUKA FER BADALI
- TAT
- TEACHER EDITION
- Teacher Seniority List
- TEACHERS CODE
- TECHNOLOGY
- TET
- TEXT BOOKS STD: 1-12
- TIKTOK
- time table
- TOLL FREE NUMBERS
- TPEO-DPEO
- TPT
- True copy
- TV
- UGVCL
- UNIT TEST
- UNIVERSITY NEWS
- UPCHARATMAK KARYA
- UPSC
- USEFUL WEBSITES
- VALATAR RAJA
- VANAGI
- VANCHAN ABHIYAN
- VANDE GUJARAT
- VASATI GANATRI
- VAVAZODU
- VI NEWS
- video
- VIDHYASAHAYAK BHARATI
- VIGYAN MELO
- VIKALP CAMP
- VINOD RAO
- VIRAL VIDEOS
- VIRTUAL CLASSROOM
- VITAMINS
- VOTER LIST
- WAITING LIST
- WATERPARKS
- weather
- WEATHER FORECAST
- WINDY
- WORLD CUP 2019
- WORLD'S LARGEST
- XIAOMI
- YOGA
- YOUTUBE
- हिन्दी
- ગ્રામર
- વ્યાકરણ
Ad Space
Random Posts
3/random/post-list
Recent in Jobs
3/job/post-list
Popular Posts
Created By VKTemplates | Distributed By Blogger Theme Developer








